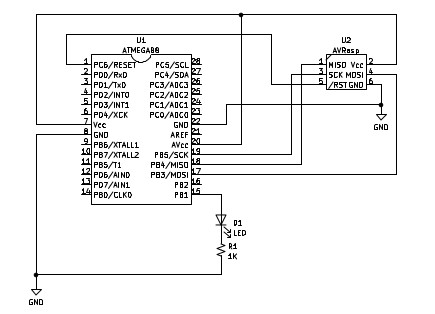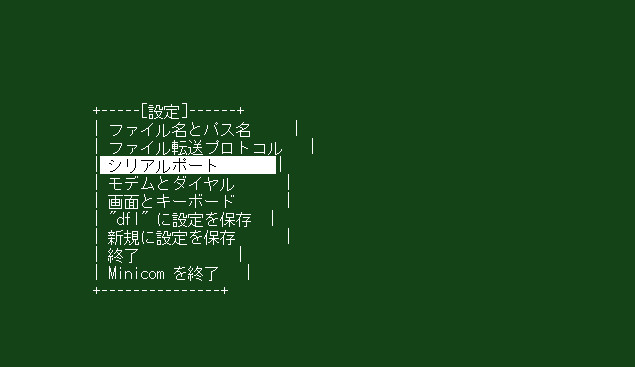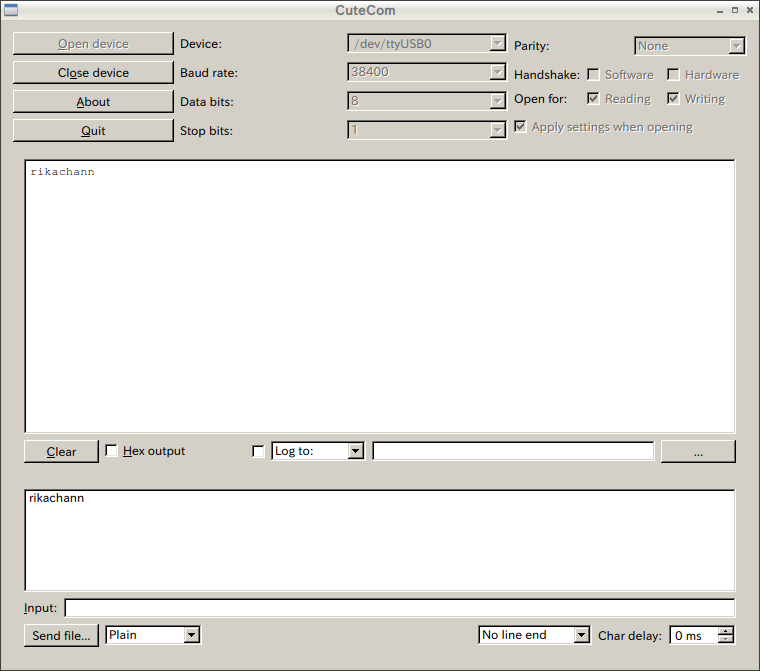ASUSより販売されているTinker Boardを購入しました。
購入先は、Physical Computing Labです。
ケースは ラズパイ3のものが使えそうですが、今回は、一緒に透明ケースを合わせて購入しました。
インストールするOSは、TinkerOSを選択しました。理由はI2Cが問題なく使えそうなので^^;
ASUSのTinker Boardの紹介webのトップの「資料・ダウンロード」をクリックして、SD-CARDのアイコンで「TinkerOS-Debian」を選択しました。
現時点(2017年8月19日時点)では20170417-tinker-board-linaro-stretch-alip-v1.8が最新版です。
ダウンロードしたファイルを解凍します。(解凍方法はグーグル先生にwww)
解凍されるとディスクイメージファイルが作成されるので、SD-CARDに焼き付けます。
windowsでは [Win32 Disk Imager]が簡単で使いやすいそうですwww
LINUXでは ddコマンドで焼き付けます。 手順はこちらのページの後半を参考にしてください。
SDカードは、16GBのものを用意しました。
本体に、HDMI接続に対応したモニター、USBマウス、USBキーボード、MicroUSBケーブルの電源ADを接続します。
電源を入れると自動的に、デスクトップ画面になります。
スクリーンがロックした時は、ログイン linaro パスワード linaro でログインできます。
左下の鳥のマーク?をクリックして、System Toolsのメニューを選択、続いて、LXTerminalを選択して、端末ウィンドウを出します。
まずは、アップデート
$ sudo apt update
$ sudo apt upgrade
途中コンソールセットアップの設定の問い合わせがあります
Configuring console setupのダイアログが開きます。
リストの下の方の Cuess opinal charcter set を選択します。TABキーで OKを選択
リストから Other を選択 TABキーで OKを選択
リストから japanese を選択 TABキーで OKを選択
リストから japanese を選択 TABキーで OKを選択
アップグレードが終了したら端末を閉じて、再起動します。
鳥のマーク → logout → reboot
再度端末を開きます。
鳥マーク → System Tools → LXTerminal
ロケール変更
$ sudo dpkg-reconfigure locales
リストから ja_JP.UTF-8 UTF-8を探し出し、スペースを押して、米印マークを付けます。
Tabキーを押して、OKを選択します。
表示されているリストから ja_JP.UTF-8を選択します
tabキーで <OK>を選択します。
タイムゾーンの変更
$ sudo dpkg-reconfigure tzdata
リストから Asiaを選択 TabキーでOK選択 続いて リストから Tokyo 選択 TabキーでOK選択
端末を閉じて再起動します
鳥のマーク → logout → reboot
ログインすると ホームのデレィクトリ名の表示を英語名にするか日本語表記にするか尋ねられます
ここでは、英語表記にしたいので、次回から表示しないにチェックを入れたのち、古いなまえのままにする を選択します。
これで日本語表記になっていると思います。
キーボードの変更
$ sudo dpkg-reconfigure keyboard-configuration
リストの中から 標準 105キー(国際)PC を選択
リストから その他を選択 Tabキーで 了解選択
リストから 日本語を選択 Tabキーで 了解選択
リストから 日本語を選択 Tabキーで 了解選択
リストから キーボード配置のデフォルト を選択 Tabキーで 了解選択
リストから コンポーズなしを選択 Tabキーで 了解選択
Xサーバーの強制終了のキーは いいえ を選択
端末を閉じて再起動します
鳥のマーク → ログアウト → 再起動
また、端末(システムツール→LXTerminal)を開いて
$ date
2017年 8月 19日 土曜日 09:50:19 JST
で日時と 日本表記になっているか確認します。
また キーボードが、キーに合っているか確認しましょう
: とか ] % など
続いて、日本語入力に移ります。
必要なアプリケーションを導入します。
$ sudo apt-get install ibus-mozc
$ sudo apt-get install mozc-utils-gui
$ sudo apt-get install mozc-server (インストール済みでした^^;)
$ sudo apt-get install im-config
$ sudo apt-get install zenity
端末を閉じて再起動します
鳥のマーク → ログアウト → 再起動
ログイン後、 鳥マーク?→設定→入力メソッドを選択、ダイアログ表示のOKボタンを選択、続いて yesを選択、ibusをチェック、OK選択、再度OK選択
ここから 日本語入力の確認を行います。
鳥マーク?→アクセサリー → LeaFpadで エディタを開きます。
デスクトップの下部 タスクバーの右側端の時計表示の横の JAをクリックして プルダウンメニューから 日本語ーMozcを選択します
あ 表示の薄い表示に変わります。
半角/全角キーで 日本語/英数字半角の切り替えができます。
エディタで 適当に打つと 日本語入力ができます。
これで なんとか、日本語環境が整いましたぁ^^